Assalamualaikum Wr.Wb...
dengan diberikan nikmat dan rezeki dari Allah SWT, saya Mr.Gagaltotal666 akan
berbagi kepada anda yaitu tentang cara mengganti Nama Sistem Operasi pada
Boot Menu di Windows 10 Saat Dual Boot.
Ketika anda menginstall lebih dari 1 sistem operasi pada suatu laptop atau Pc yang
lebih dikenal dengan istilah ‘Dualboot‘, akan muncul boot options ketika
sistem operasi pertama kali dihidupkan. Tetapi sayangnya opsi tersebut hanya sebatas
nama dari versi Windows yang digunakan.
Misalnya pada kasus contoh seperti ini, menginstal 2 OS Windows 10 dengan edisi
yang berbeda yakni Professional dan Enterprise LTSC pada boot options hanya
memunculkan tulisan ‘Windows 10’ untuk kedua ospi tersebut. tentunya dapat
memunculkan sedikit kebingungan karena tidak tahu edisi apa yang akan kita jalankan,
lain ceritanya jika menginstal versi Windows yang berbeda mungkin kita masih bisa
mengetahuinya. Karena itu nah, kali ini saya akan memberikan cara untuk mengganti
nama OS pada boot menu di Windows 10.
ikuti langkah berikut
Pertama buka Command prompt as Administrator, setelah terbuka ketikan perintah berikut
$ bcdedit
Selanjutnya pilih mana yang ingin anda ganti nama bootnya. Pastikan anda memilihnya
dengan benar dengan cara memperhatikan pada bagian ‘device‘ dan ‘osdevice‘
samakan dengan partisi yang ada pada Explorer.
Jika sudah pastikan anda mencopy/catat pada bagian ‘idenfitier‘ Guid.
Dan perlu diingat setiap GUID akan berbeda-beda jadi pastikan anda mengcopynya
dengan benar, contoh disini nomor GUID adalah {ec201b66-c21b-11e5-b28a-875e9a9828d4}.
Setelah mendapatkan GUID atau Identifier nya, ketikan perintah berikut
$ bcdedit /set {GUID Identifier} description "Nama baru OS"Ganti pada bagian ‘GUID anda’ dengan GUID yang kamu copy sebelumnya dan
“Nama baru OS” dengan Nama OS yang kamu inginkan, sebagai contoh disini
ingin menggantinya dengan nama “Windows 10 Professional” atau "Nama terserah"
maka perintah yang diketikan adalah.
$ bcdedit /set {ec201b66-c21b-11e5-b28a-875e9a9828d4} description "Windows 10 Professional"
$ bcdedit /set {ec201b66-c21b-11e5-b28a-875e9a9828d4} description "Gagaltotal"
Maka dengan begitu nama pada boot options akan berubah menjadi
“Windows 10 Professional“, untuk memastikannya anda dapat menjalankan kembali
perintah “bcdedit” lalu lihat pada bagian ‘description‘.
Atau anda juga dapat langsung reboot system untuk melihat perubahannya pada boot options
tambahan, jika anda ingin mengubah nama windows yang pertama saat di install
dan pasti nya terbaca Identifier atau GUID nya Current, sama saja kok untuk mengganti nya
contoh seperti ini...
$ bcdedit /set {current} description "Gagaltotal666"pastikan anda sedang berada di sistem operasi pertama saat mengubah nya ya...
oke mungkin itu saja yang bisa saya bagikan kepada anda
kalau ada kekurangan dan kesalahan nya mohon berikan masukan nya ya
sekian dan semoga bermanfaat...
Wasalamualaikum Wr.Wb....
Sumber : [winpoin.com]






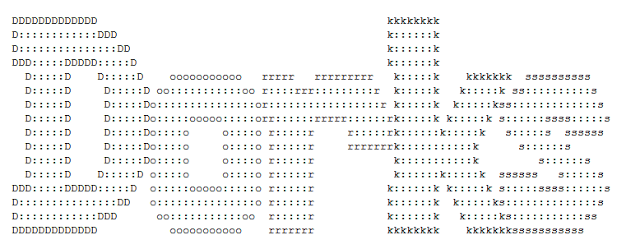

0 Comments