Assalamualaikum Wr.Wb...
dengan diberikan nikmat dan rezeki dari Allah SWT, saya Mr.Gagaltotal666 akan
berbagi kepada anda yaitu tentang cara Install dan Konfigurasi Pihole
dan CloudFlared di Ubuntu Server 18.04 GNU/Linux
sedikit penjelasan mengenai Pihole
apa itu Pihole ?
Pi-hole adalah aplikasi pemblokiran pelacak dan pelacak Internet
tingkat jaringan Linux yang bertindak sebagai lubang pembuangan DNS,
yang dimaksudkan untuk digunakan pada jaringan pribadi.
Simplenya, Pi-hole adalah sebuah program yang memungkinkan semua orang
untuk membuat DNS server sendiri yang bersifat sebagai sinkhole untuk
mayoritas iklan dan tracker yang ada di internet.
Jika kita memasang adblocker di browser, maka yang terlindungi hanyalah
aktifitas di browser tersebut. Namun dengan menggunakan Pi-hole di router,
perlindungan itu akan mencakup semua traffic internet
yang melalui router tersebut.[Medium.com]
Apa itu CloudFlare ?
CloudFlare adalah salah satu Content Delivery Network yang berada
di tengah-tengah domain dan web hosting. Ketika pengunjung membuka
suatu website dengan domain tertentu, maka tentu saja akan diarahkan
ke alamat IP milik web hosting. Misalnya, anda akan mengunjungi
website domainesia.com dengan alamat IP 10.1.10.3. Hal pertama
yang anda lakukan yaitu membuka alamat website menggunakan
web browser. Setelah itu, anda akan diarahkan ke web hosting dengan
alamat IP tersebut. Hal ini tentu saja sangat rawan apabila ada pihak
ketiga yang langsung melakukan attack terhadap web hosting.
Karena domain langsung menunjuk lokasi website pada web hosting.
Untuk itu, anda memerlukan CloudFlare sebagai pihak ketiga yang
menjadi perantara domain dan web hosting. Dengan CloudFlare anda
dapat meminimalisir ancaman DDOS dan mengelola urusan cache.
[Domainesia.com]
Let's go senpai ^_<...
oke lanjut langsung saja, ikuti langkah berikut install Pihole dan CloudFlare
Perintah Install Pihole
$ curl -sSL https://install.pi-hole.net | bash
pastikan pada saat install pihole nya, sesuaikan dengan perintah install
dari Pihole nya ya, proses installasi agak lumayan lama...
kalau sudah selesai ganti password aja langsung, karena password
user default dari Pihole nya auto Generate...,
berikut perintah ganti password
$ pihole -a -p : ganti password
kalau sudah tinggal login buka webrowser dengan alamat IP server anda
contoh seperti ini
$ 192.168.33.666/admin
selanjut nya install Cloudflare
$ cd /tmp
$ wget https://bin.equinox.io/c/VdrWdbjqyF/cloudflared-stable-linux-amd64.deb
$ sudo apt install ./cloudflared-stable-linux-amd64.deb
$ cloudflared --version
$ sudo useradd -r -M -s /usr/sbin/nologin -c "Cloudflared user" cloudflared
$ grep '^cloudflared' /etc/passwd
$ id cloudflared
$ sudo passwd -l cloudflared
$ sudo chage -E 0 cloudflared
$ sudo chage -l cloudflared
kemudian edit dan tambahkan di configurasi Cloudflare nya untuk DNS
contoh seperti ini
$ sudo vi /etc/default/cloudflared
## args for cloudflared ##
## 5353 is localhost:5353. This is where dns queries are sent by pi-hole ##
## 1.1.1.1 and 1.0.0.1 are Cloudflare DNS servers ##
CLOUDFLARED_OPTS=--port 5353 --upstream https://1.1.1.1/dns-query --upstream https://1.0.0.1/dns-query
masukan perintah hak akses menggunakan chown
$ sudo chown -v cloudflared:cloudflared /usr/local/bin/cloudflared /etc/default/cloudflared
selanjut nya edit dan tambahkan config systemd cloudflare
contoh sepertini ini
$ sudo vi /lib/systemd/system/cloudflared.service
[Unit]
Description=cloudflared DoH proxy
After=syslog.target network-online.target
[Service]
Type=simple
User=cloudflared
EnvironmentFile=/etc/default/cloudflared
ExecStart=/usr/local/bin/cloudflared proxy-dns $CLOUDFLARED_OPTS
Restart=on-failure
RestartSec=10
KillMode=process
[Install]
WantedBy=multi-user.target
berikut nya, enable cloudflared dan start cloudflared nya di server anda
$ systemctl enable cloudflared
$ systemctl start cloudflared
$ echo $?
$ systemctl status cloudflared
selanjutnya coba tester.., Verify CloudFlared Working
$ dig -p 5353 www.gagaltotal666.site @127.0.0.1
langkah terakhir Setting DNS Pihole nya
Click on the Settings > DNS > Choose Custom 1 (IPv4) under Upstream
DNS Servers and enter “127.0.0.1#5353” >
Scroll down and click on the Save button.
done...
kalau masih belum mengerti silakan lihat video dibawah ini
oke mungkin itu saja mengenai cara install dan konfigurasi Pihole dan CloudFlare
jika ada kesalahan dan kekurangan nya mohon berikan masukan nya ya
sekian dan semoga bermanfaat...
Wasalamualaikum Wr.Wb...









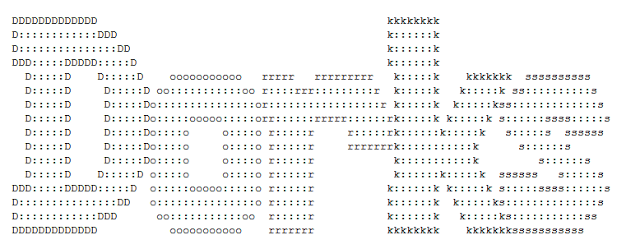

0 Comments